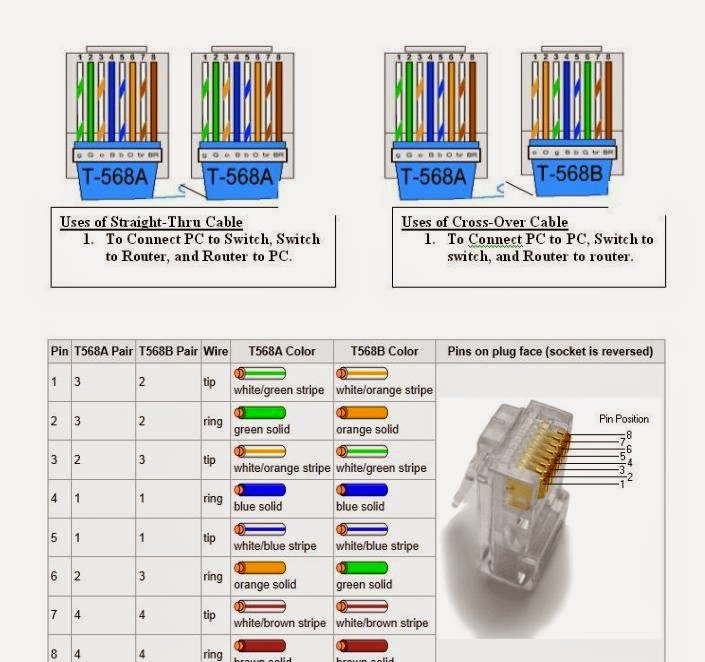>VI<
This provides examples, hint and basic outline of the examination of TESDA in Computer Hardware and Servicing NC II
6. QUESTIONING/INTERVIEW (Oral)
Most of the questions will be on troubleshooting but anything around the subject matter can be asked. You also need to master the parts of the computer particularly of the Main Circuit Board or the Mother Board and their specific functions and cable colour‐coding.
Central Processing Unit (CPU)
Interpret
and carries out basic instructions that operate a computer
Heat Sink – Components with fins that cools processor
Random Access Memory (RAM) – Memory chips that can be read from and written to by processor. Also called main memory or primary storage, most RAM is volatile; information inside it is lost when computer’s power is turned off.
Read Only Memory (ROM) – Memory chips that store permanent data and instructions.Non volatile memory, information in ROM is not lost when the computer power is off.
Basic Input Output System (BIOS) – The first program to run when you turn on your computer. It is stored in ROM chip on the motherboard.
Complementary Metal Oxide Semiconductor ‐ Stores date, time and computer start up information. Maintain by a small battery after you turn the computer off.
Adapter Card – Enhances system unit or provides connections to external devices called peripherals; also called expansion card.
Expansion Slot – An opening or socket on the motherboard that can hold adapter card.
Port – Connects external devices to system unit
Connector – Joins cable to peripheral
<<5~ (C.H.S. NC-II) ~7>>